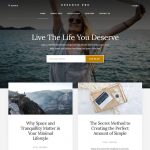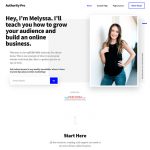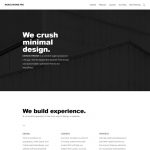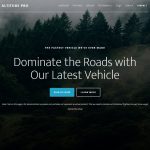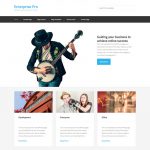With the release of WordPress 5.0 on 12/6/18 and its introduction of a new Block Editor (aka the Gutenberg editor), we have network activated the Classic Editor plugin. The Classic Editor plugin is an official WordPress plugin with support promised by the core WordPress team through 12/31/2021. The Classic Editor plugin preserves the editing experience […]